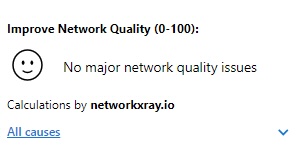network x-ray for Zoom Documentation
Welcome to network x-ray for Zoom. This page contains guides for using the app.
Installing the App
1. Open and sign in to Zoom App Marketplace.
2. Enter "network x-ray" into the search bar to find the app.
3. Click network x-ray to view more details, such as the app overview, screenshots, requirements, permissions, developer resources, and more.
4. At the top of the app listing, click Add.
5. You will be prompted to authorize the app to have access to the necessary account information.
Once authorized, the app will be ready for you to use.Note: If you see Request instead of Add, your account owner or admin must approve the app before it can be added for use. Click Request to send a request to your account owner/admins.
Using network x-ray during a meeting
1. During a meeting, select Apps from the menu.
2. Make sure "My Apps" is selected and then double-click on the network x-ray app.
See below for more Information about the features of the app.
Removing the App
1. Open and sign in to Zoom App Marketplace.
2. In the top right corner, click Manage.
3. On the left side of the page, click Added Apps. A list of all apps added by you is displayed.
4. Identify network x-ray to be removed then, click Remove. A Remove App window will appear.
5. (Optional) Click the drop-down menu to choose the reason for removing this app.
6. Click Remove to confirm the removal of this app.
Features
network x-ray delivers clear, actionable insight into application's anticipated performance. It measures your network quality in real time and shows how it will affect your video call experience.
As a user you can ask: What quality can expect from the call? and network x-ray will show this probability on a scale from 0 (worst) to 100 (best):
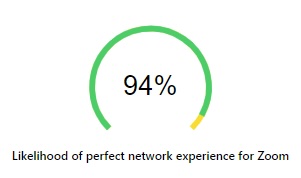
Below is the Quality details. Click it to see the delay in latency both as average and for the 10 percentile and 1 percentile. When doing videoconferencing these percentiles are very descriptive for the quality experienced:
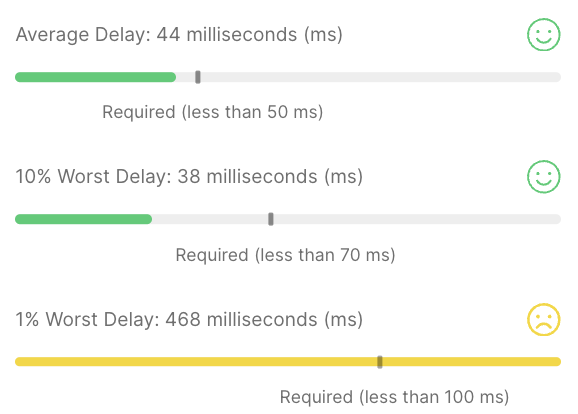
Further down is the Quality live graph. Click it to see a graph showing the probability of a perfect call for the last 30 seconds:
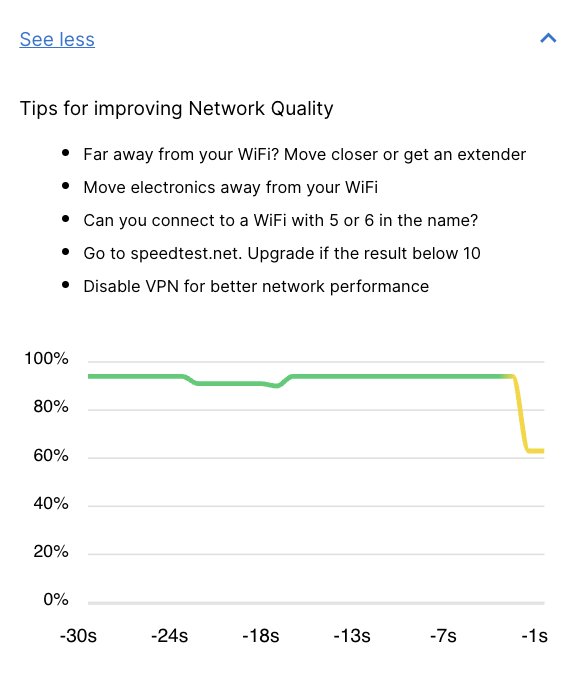
At the bottom you will find the reason for the quality degredation. It is only available if supported from your network provider. If it is it will show like this: